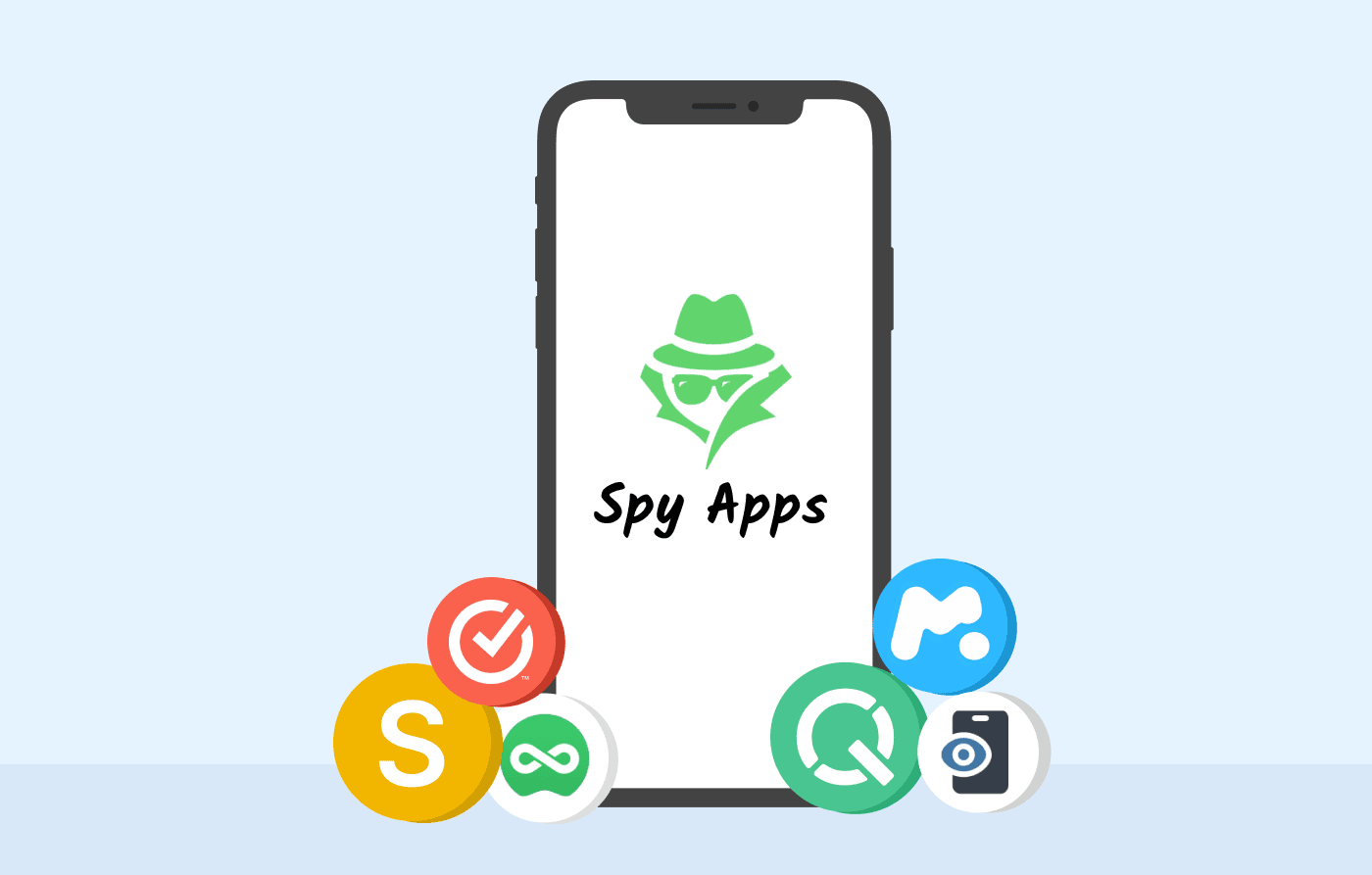-
System UI is an essential app for your Android device because it enhances user experience and allows device customization.
-
While System UI is not a spy app, malicious apps often pose as this program.
-
If you use an Android phone, it is better to install apps from the Google Play Store and monitor app permissions to avoid fake or harmful apps.
-
To protect yourself from other spyware apps and malware applications, we recommend using a reliable antivirus like TotalAV.
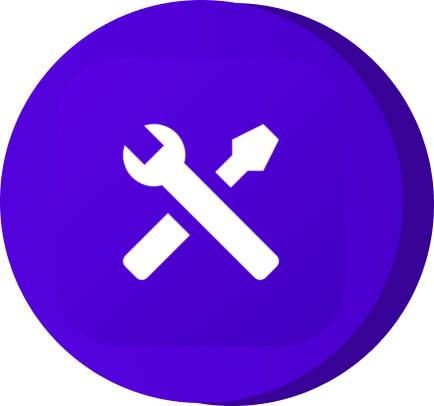
Everyone values digital privacy and security, so it’s common for smartphone users to examine their device’s system and apps closely. Many people often wonder if System UI is among the category of spy applications when they notice the program on their device. However, the answer is quite tricky as this program does not operate like other apps.
With this question at the back of people’s minds, it is only right to understand this key component of a smartphone and provide answers. Continue reading to learn the solid truth behind System UI in 2025 as we explore its functions, permissions, and potential privacy issues so concerned users can have a clearer picture.
What is System UI?
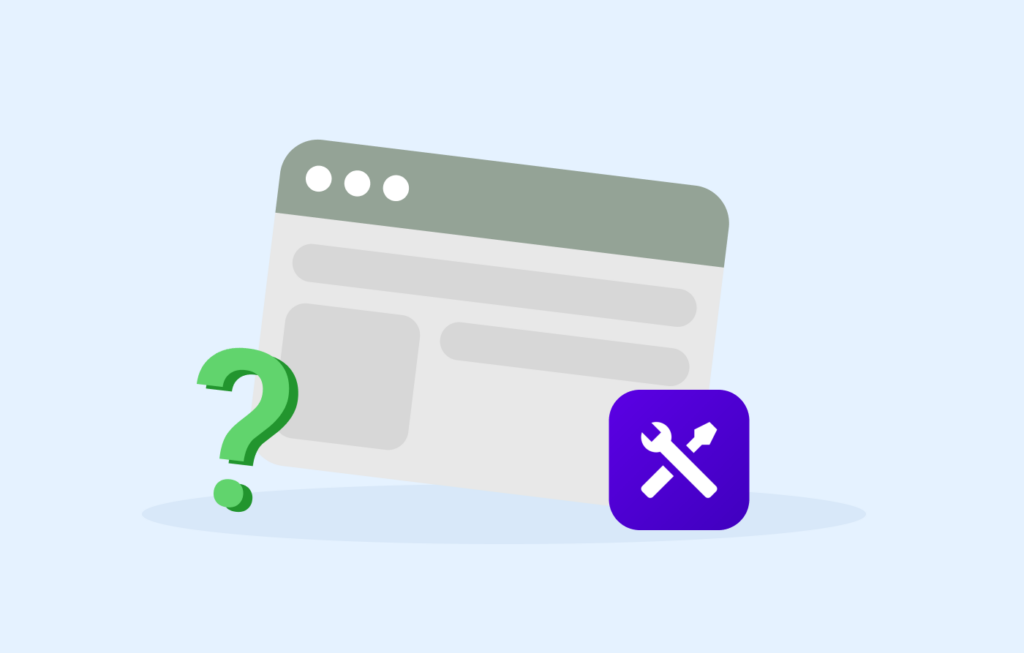
The System UI refers to an application for Android devices that is responsible for customization without the use of third-party programs. It is a core component of the Android OS and the base of functions like the notification panel, lock screen, and volume. It also allows users to open apps on a full screen, enable light and dark themes, change navigation bars, and edit status icons.
The System UI functions automatically when your device is turned on and provides the foundation for accessing settings, controlling the user interface, and interaction with notifications. Furthermore, it serves as the foundation for app developers to make sure that their applications comply with Android’s interface guidelines.
Common misconceptions – Is System UI a spy app?
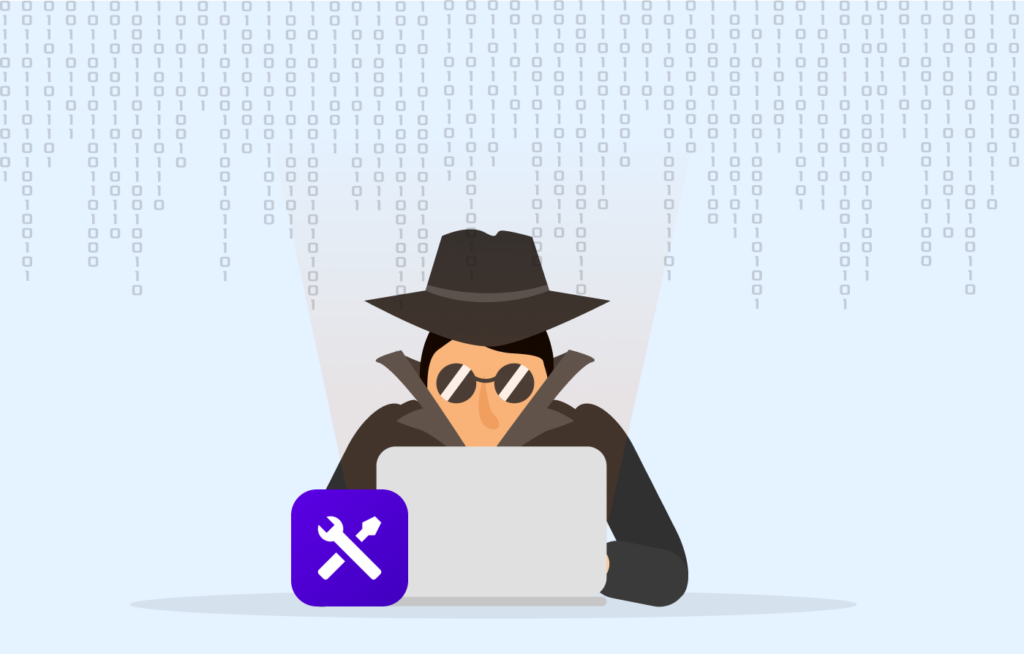
As mentioned earlier, System UI enables interactions on your Android smartphone, such as volume control, widgets, and settings. Some people often wonder if System UI is spyware or even a virus because it is not visible like other apps.
However, the differences between System UI and spy apps clearly show that the software is not harmful. While it doesn’t collect or transfer user data to an outside server, it is understandable that it’s not spyware. However, as the app is hidden, they doubt it is spyware.
At the same time, the reason why System UI is hidden is simple: it doesn’t serve any other function besides ensuring your phone operates optimally. All Android operating systems have System UI, which allows you to communicate with your smartphone and have the optimum user experience.
How does System UI differ from spy applications?
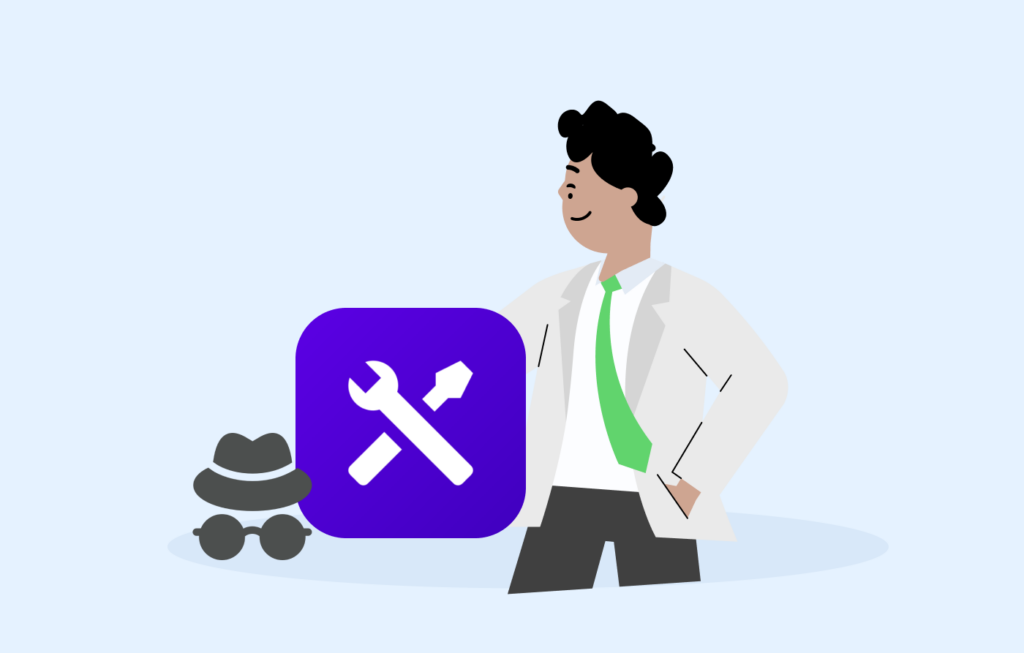
To better understand how System UI differs from the usual spy apps, we have to look at the features of spy apps. Here are some of them:
- Collecting user information: Spy applications gather sensitive and private information from a user’s device. They often have access to passwords, browsing history, email data, keystrokes, and even locations.
- Stealth: Most spy apps can run undetected. They won’t send any alerts or show any sign of installation on your device, so it’s often difficult for users to recognize them.
- Sharing user data: Another characteristic of spy apps is their ability to share data stored on your device and transfer them to a distant server. When a spyware collects private information from your device, it sends it to a database and monitors your mobile activities.
- Absence of user authorization: Spy apps are usually downloaded and configured on the target’s phone without their consent. While some spyware can be installed remotely, others require the person trying to spy on your device to physically access it.
- Difficult to uninstall: Since spy apps are usually concealed in system databases, they are hard to discover and remove.
So, what makes System UI different from spy applications?
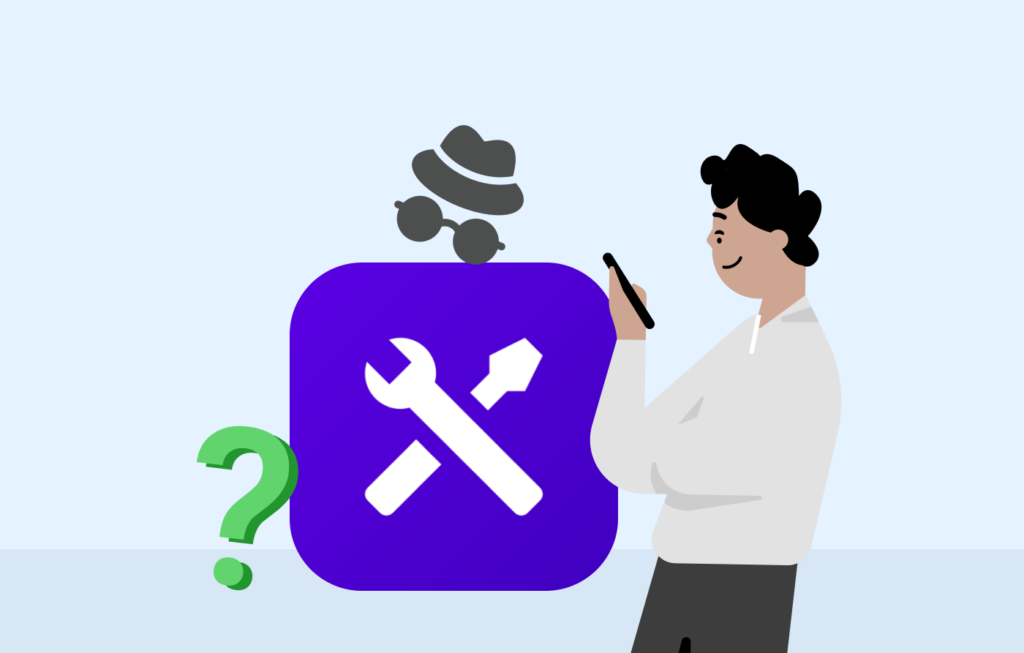
A major difference is that System UI does not have any of the characteristics above, making it a genuine program. Here are some features that make System UI different from spyware:
- Does not store user information: The app does not collect, store, or share sensitive user data.
- Always asks for permission: A legitimate app will normally ask for permission to get access to contacts, programs, messages, or other information on a user’s device. This feature distinguishes System UI from spyware.
- Improves user experience: System UI allows users to personalize their devices by switching between light and dark modes and customizing the status bar.
- Improves device efficiency: While spy apps often reduce the speed of your device, this app ensures that it runs more effectively.
- Comes pre-installed on a device: When you buy and activate a phone, the System UI is already installed. This means that it doesn’t necessarily ask for a user’s consent because it is required for the device to function, unlike spy apps.
Privacy concerns
System UI improves user experience and doesn’t store user data. So you don’t have to worry about privacy breaches with the System UI on your device. Consequently, this software is not a spyware.
Moreover, it is not advisable to delete System UI from your smartphone because, without it, your device will be unable to start. However, malicious apps that pose as System UI exist, so it is wise to keep an eye out for them because they are often spyware. You won’t find System UI with an app icon or name because it’s not included among apps in the app menu.
Privacy protections
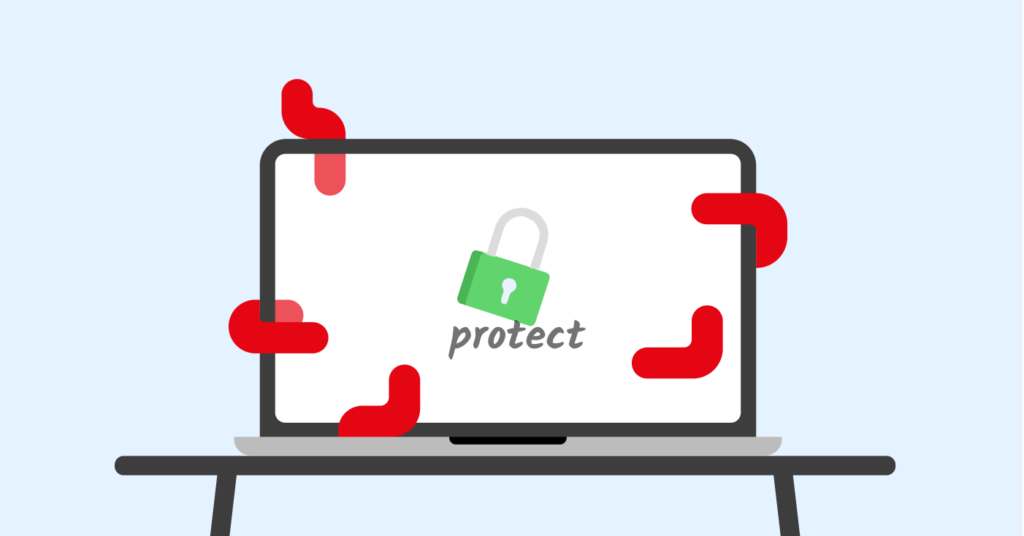
The UI app employs a background operation with low battery and RAM use. As a result, it doesn’t disrupt your device’s usual operation.
While System UI won’t appear on your screen like other apps, you can modify this by selecting the control to display system apps in the apps menu. When you enable the option labeled “Show System,” you’ll be able to see all system applications on your device.
In addition, you can manage user privacy with the application manager. This function also allows you to control app permissions. However, it is crucial to stay cautious while obtaining data from third-party programs.
System UI may be safe, but malicious System UI from marketplaces for third-party applications, as well as Google’s official Play Store, could trick you. As a result, you may end up giving them access to your sensitive data.

Real-world examples of fake System UI
It is common for hackers to hide harmful apps under the identities of reputable ones, like the System UI program. For example, Zimperium zLabs discovered that some malware posed as an app for System Updates. The malware in question turned out to be a Remote Access Trojan (RAT), which sent messages, call logs, video files, and GPS data.
Malware often draws unsuspecting users into downloading it, believing it is legitimate system software. The majority of system programs come pre-installed on Android devices, but now, some fake apps also ask for permission.
You need to exercise caution before granting permission to any app. If an app asks for questionable permissions, do not install it.
Android’s Google Play Store actively removes fake apps, but it is vital to always double-check every app for suspicious activity before downloading. In addition, check the System UI app to make sure it’s fully operational and harmful third parties don’t have access to your device.
Furthermore, do not remove this operational app from your device because doing so may impair its functionality. Additionally, ensure to only download apps from the authorized Android store for maximum privacy and security. Security software like an antivirus will also play a huge role in protecting your device by removing harmful apps and preventing identical ones from being downloaded.
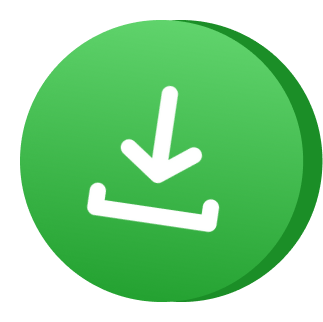
How to find system apps installed on your Android phone
Here are the steps to help you find system apps on your Android device:
- Navigate to the settings app on your Android device.
- Go to the App Management section. Note that its location may vary according to the type of device you use.
- Find the list of installed apps. You’ll notice that the System UI is not visible.
- To find the System UI, select the three dots in the upper right corner. You’ll see a menu labelled “Show System”. Activate it.
- Return to the app list, and you’ll find the System UI among other apps.
Note: System UI will not be visible in your app drawer because it maintains a low profile.
What is a System UI tuner and how to use it?
Google released the System UI tuner with 7 Nougat and Android 6 Marshmallow as a built-in system program that allows users to customize different UI components on their Android devices. Some of them include the status bar and display.
Customizing your Android interface is pretty simple with the System UI tuner. Here’s a step-by-step guide to use this tool:
- Open the notification bar: Swipe down from the top of your device’s screen to access the notification bar. You’ll see the quick settings panel, which is a doorway to many device features.
- Locate the settings icon: In the quick settings panel, find the settings icon and press and hold it for some seconds. This action activates the System UI tuner.
- Confirmation notification: Following a successful activation, a notification will verify that the System UI tuner has been enabled. This message shows that your device now has extra customization options.
However, if you’re using an Android 9 device or a later version, the steps are quite different. Here’s what to do:
- Download the System UI tuner app from the Google Play Store.
- Launch the app on your device.
- In the System UI tuner app, select the “Status Bar” option. It includes various components that can be switched on or off to customize your device’s status bar.
- You’ll also find “Do not Disturb” options related to the System UI tuner. This includes the “Volume Buttons Shortcut” that enables users to access the “Do not Disturb” mode by simply pressing the volume keys continuously.
Monitoring and managing System UI
If you don’t need the System UI tuner, it is possible to disable it. However, if you delete this program, customization options will not be available on your Android device. Additionally, if you previously changed any settings on the status bar, they may revert to default.
Furthermore, if you want to modify how this app functions on your device, click the menu button in the upper right area and choose to remove it from the settings. Additionally, you can select Force Stop on certain Android devices, which will shut down the device.
A major advantage of the System UI tuner is that it doesn’t slow down your device or deplete its battery power. Consequently, it’s an excellent option for personalizing your device without having to worry about what may happen when this app is operating.
For this reason, it’s not a good idea to uninstall the System UI. However, this doesn’t change the reality that malicious apps risk compromising Android phones. Consequently, take precautions to ensure you don’t download harmful apps.
Expert opinions
Google explains that the System UI contains everything on your device that’s not an application. It improves the user experience and interface while acting outside of the system server functions.
As indicated by the Information Security Education and Awareness, the best approach to identify the difference between authentic and phony apps is to look at descriptions, app permissions, and reviews. This process is easy because you only need to monitor how the apps market themselves. For example, be careful if you get requests for access to calls, messages, or files from an app.
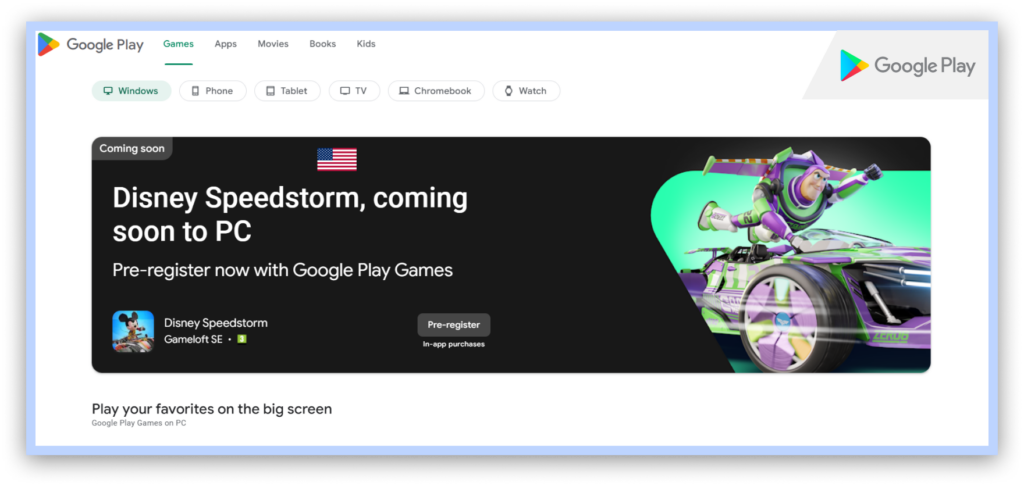
Most fake apps or spy apps can be installed from other app markets. As a result, Google recommends that Android users should get their apps from Google Play Store to avoid any risks of security breaches. At the same time, not all apps on this store are genuine, and they may harm your device. So, you need to stay cautious.
FAQs
If you experience a “System UI Isn’t Responding” error, you can restart your device, update your Android device, remove defective screen widgets, and delete suspicious apps. You can also roll back Google app updates, reinstall your System UI tuner app, and reset your Android device.
First, open the settings menu and navigate to the bottom of the screen. When you see the System UI tuner, click on it. Next, click on the three-dot menu in the upper right corner of your screen. Then, select “Remove from Settings.”
System UI is not a privacy risk because it does not retain or share user data. However, be wary of malicious programs that pose as System UI, which can include malware.